Excel Legördülő Lista Nem Jelenik Meg | Legördülő Lista Hozzáadása Egy Excel Cellához – Optimer Kft Honlapja
Miután elkészítette az engedélyezett értékek listáját, az ugyanazon munkalapon található példánkban, hogy vizuálisan könnyebben hozzáférhetővé váljon, válassza ki azokat a cellákat, amelyeken érvényesíteni kell az adatok érvényesítését. Ezután hasonlóan nyissa meg az adatellenőrzési menüt az adatok fülről, válassza ki a listatípust a legördülő menüből, és a forrás esetében a saját értékek megadása helyett kattintson a mező jobb oldalán található gombra. Átirányít a munkalapra, és csak annyit kell tennie, hogy rákattint az adatellenőrzési táblázat első cellájára, az egérrel az érvényes értékek egyikét tartalmazó utolsó cellára vigye az egérmutatót, miközben a kattintását tartja, és engedje el a kattintást csak miután elérte az adatellenőrzési értékek utolsó celláját. Ha létrehozott egy táblázatot az adatellenőrzési értékeihez és elnevezte, akkor a táblázat nevét használhatja a cellatartomány helyett. Az így kiválasztott értékekre hivatkozni fog az adatellenőrzési listában, és egyszerűen hozzáadhat értékeket az adatellenőrzéshez - vagy eltávolíthatja őket - a lista frissítésével.
Whitman
A darabszám adott, a mennyiség pedig a szorzás. Visszatöltöttem. Köszönöm! 🙂 Sokat segíti ez a megoldás a munkám. Nagyon hasznosak a youtube videók is. 🙂 Üdv, Gergely
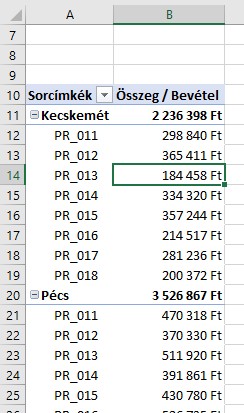
- Excel legördülő lista nem jelenik meg sa prevodom
- Excel legördülő lista nem jelenik meg e
- Chris Van Dusen, a sorozat egyik alkotója is beszélt a második évadról - Bridgerton Hungary - A Bridgerton család rajongói oldal
- Excel legördülő lista nem jelenik meg online
- Excel legördülő lista nem jelenik meg az asztal
Ha adtunk hozzá beviteli üzenetet is, akkor az a cellák alatt fog megjelenni. A lefelé mutató nyíl csak akkor jelenik meg, ha a cellát kiválasztottuk. Kattintsunk rá a nyílra és válasszuk ki a kívánt értéket a lehetőségekből. Ha úgy döntünk, hogy nincs szükségünk a cellában lévő legördülő listára, Akkor nyissuk meg ismételten az Adatok érvényesítése ablakot és kattintsunk az Összes törlése lehetőségre. Az Adatok érvényesítése párbeszédpanel beállításai vissza fognak állni az alapértelmezett értékekre. Kattintsunk az OK gombra a legördülő lista eltávolításához. Ha eltávolítottuk a listát, akkor a cella értéke az lesz, amit a listából kiválasztottunk. Kövessük ezt a folyamatot, további legördülő listák létrehozásához. Ugyanaz a lista többször is felhasználható. Ha sok olyan legördülő listánk van, akkor érdemes azokat a munkafüzetünk egy másik munkalapján elhelyezni. Ezt a munkalapot később akár el is rejthetjük, hogy megakadályozzuk ezen listák módosítását. forrás: howtogeek
Ha mégis begépeléssel, ettől eltérő nevet adunk meg, akkor hibajelzést kapunk. Bevitel a listakorlátozás mellett Megjegyzés: Ezt a korlátozást többek közt azért kellett alkalmaznunk, mert a 7-es sor üres, így nem használhatjuk az automatikus listaképzéssel járó beviteli lehetőséget, másrészt azzal szemben most a korlátozás valóban érvényesül a teljes A9:A20 tartomány összes cellájában, illetve mindenhol, ahová a korlátozást másoljuk, akkor is, ha a cella felett üres cellák vannak. A lista akkor jelenik meg a mellékelt ábra szerint, ha a beállító párbeszédpanelen bejelöljük a Legördülő lista jelölőnégyzetet. Ha a táblázatban nincs forrásadat, a listát a mezőben soroljuk fel Most a B9 cellában állítsuk be a tantárgyakat (matematika, kémia, földrajz, irodalom, biológia). Kattintsunk a B9 cellába! Adjuk ki az Adatok menü Érvényesítés parancsát! Most is a Lista elemet válasszuk! Mivel most a táblázatban nincs forrásadat, a tantárgyakat a Forrás mezőben soroljuk fel! A lista egyes elemeit pontosvesszővel (;) válasszuk el egymástól!
Visszatérve az adatok érvényesítésének legördülő listájára, megjelenik a hiba - és egy cellát már nem lehet üresen hagyni. Az adatok ellenőrzése legördülő lista eltávolítása Amikor befejezi a lista megengedett értékeinek tartományát, jelölje ki a lista bármely celláját. Ezután nyissa meg az adatellenőrzési menüt az adatok fülről - lásd az első részben, hogyan kell ezt megtenni -, és ellenőrizze, hogy be van-e jelölve a Alkalmazza ezeket a módosításokat minden más cellára ugyanazokkal a beállításokkal opcióval, különben csak az adatokat távolítja el érvényesítés az éppen kijelölt cellákon. Ezután kattintson az összes törlése gombra, és a kiválasztott adatellenőrzés eltávolításra kerül az MS Excel munkafüzetből! VBA: Ellenőrzési lista hozzáadása Validációs lista VBA-val történő hozzáadása ugyanolyan egyszerű, mint az alábbi függvény használata, ahol A1 az a cella, amelyben az adatokat a B1 – B5 cellákban tárolt adat-ellenőrzési listával szemben hitelesítik. Tartomány ("a1"). Érvényesítés _ xlValidateList, xlValidAlertStop, "= $ B $ 1: $ B $ 5" A VBA adatellenőrzési lista funkciójának speciális tulajdonságainak felhasználásával több függő legördülő listát hozhat létre az Excel VBA-ban, amelyek mindegyike különféle mezőket érvényesít különböző adatellenőrzési listák alapján, és saját címmel, hibacímekkel, üzenetekkel és hibaüzenetekkel rendelkezik..
Az adatérvényesítés az a művelet, amikor a hibátlan adatbevitel... Az adatérvényesítés az a művelet, amikor a hibátlan adatbevitel érdekében meghatározzuk az egyes cellákba vagy cellatartományokba írható adatok érvényességi körét. Megszabhatjuk, hogy az adatok bizonyos típusúak legyenek, például egész számok, tizedes számok vagy szöveg, és alsó-felső határt szabhatunk az érvényesen beírható adatoknak, megadhatjuk az érvényes bejegyzések listáját, vagy korlátozhatjuk a beírandó karakterek számát. Képletet alkalmazhatunk annak figyelésére, hogy egy beírt adat egy másik cellában végzett számítás alapján érvényesnek tekinthető-e. Például ellenőrizhetjük, hogy egy számla értékének beírásakor a számlák összege nem haladja meg a költségvetésben biztosított keretet, vagy egy fizikai számításokat alkalmazó munkalap sűrűség adatainak bevihető értékeit a reális határok közé szoríthatjuk stb. A munkalapot az adatok beírása és kiszámolása után is megvizsgálhatjuk, megkereshetjük és kijavíthatjuk a hibás adatokat.
Itt ellenőrizze, hogy be van-e jelölve az üres figyelmen kívül hagyás lehetőség, és kattintson az Alkalmazza ezeket a módosításokat az összes többi cellára ugyanazokkal a beállításokkal lehetőségre, mielőtt az OK gombra kattintana. Ezután kiürítheti a cellákat a kiválasztásával és a tartalom eltávolításával anélkül, hogy hibaüzenetet kapna, amely meghatározza, hogy a cellatartalom nem engedélyezett. Az üres értékek letiltása az adatellenőrzési listában Ha nem szeretné, hogy üres értékek legyenek engedélyezve egy adatellenőrzés legördülő listában, és amikor kijelöli, hibaüzenetet kap: A cellában lévő érték érvénytelen vagy hiányzik, akkor először válassza ki az adatok cellatartományát érvényesítés vagy a lista bármely cellája érvényes. Ezután nyissa meg az adatellenőrzés menüt az adatok fülön, és törölje a jelet az üres figyelmen kívül hagyás mezőből. Ha csak egy cellát választott ki, ellenőrizze az Alkalmazza ezeket a módosításokat az összes többi cellára ugyanazokkal a beállításokkal elemet, mielőtt az OK gombra kattintana.

Írd elé: [Megoldva].
